Ми обговорюємо питання вибору жорстких дисків. Були обговорені основні відмінності жорстких дисків, їх робочі параметри, а також дані рекомендації з вибору жорстких дисків для тих чи інших завдань. У сьогоднішній статті нам хочеться зупинитися на питаннях введення жорсткого дискав експлуатацію.
Попередній аналіз сучасного ринку жорстких дисків показав, що гравців на ньому практично не залишилося. Ключовими гравцями залишаються Seagate і Western Digital, в ролі наздоганяючого незалежного виробника виступає Toshiba, яка отримала бізнес після покупки розорився підрозділу Fujitsu. Порівняння різних жорстких дисків показав, що конкуруючі між собою моделі можуть відрізнятися рівнем шуму при роботі, продуктивністю, але дана різниця настільки низька, що нею можна знехтувати. При виборі універсального жорсткого диска ми рекомендуємо звертати увагу на дату випуску, яка вказується у нього на етикетці, а також його вартість. Чим новіший жорсткий диск - тим краще, так як менше шансів, що в ваших руках виявиться таїландський потопельник або диск із застарілою проблемної прошивкою. У комп'ютері тож занадто багато прошивок і часто, не всі можуть приділити час оновлення прошивок ще й у жорстких дисків. При цьому найчастіше саме жорсткі диски стає причиною різних лагів і підвисань операційної системи, що необхідно враховувати всім користувачам комп'ютерів, особливо, ноутбуків.
Деякі можуть не погодитися і почати стверджувати, що жорсткі диски відрізняються між собою надійністю. На жаль, використовуючи останнє поколінняжорстких дисків під різними брендами ми не можемо це підтвердити - проблеми зустрічаються у всіх виробників, приблизно з однаковою частотою. Воно і зрозуміло, жорсткий диск це механічне нанотехнологічних пристрій, в якому дрібні деталі здійснюють постійний рух - це і призводить до неможливості ліквідувати ризик потрапляння бракованої продукції на ринок. Для подібних користувачів ми рекомендуємо купувати жорсткий диск від того виробника, який найближче до "душі" і вселяє впевненість.
Для інших же раціональних користувачів ми рекомендуємо придивлятися ні до бренду, а до магазину, в якому ви його купуєте. У виробників жорстких дисків в нашій країні практично немає дилерських гарантійних сервісних центрів, Тому в разі виходу з ладу пристрою - доведеться йти в магазин, де ви його купували. Найчастіше, регіональні "шарашкіних контори" встають "в позу". Подібні контори відразу можна виявити за умовами гарантії на продаваний продукт. Якщо замість гарантії в два, три, п'ять років на жорсткий диск вам пропонують 6 місяців або один рік - отже ніякої гарантії від них ви не досягнете. Благо подібних контор все менше, так як такі мережеві гіганти, як Юлмарт, Сітілінк, ДНС - відкривають свої представництва практично у всіх регіонах, що знижує вартість продукції з одночасним зростанням якості гарантійного обслуговування. Найчастіше проводиться заміна несправного жорсткого диска на новий або повернення сплачених коштів.
Картинка клікабельні -
Мало хто користувачі вміють поводитися з тільки що купленим жорстким диском. Найбільш досвідченими в цьому плані слід вважати користувачів, які починали своє знайомство з комп'ютером ще з пори операційної системи MS-DOS, коли кожна операція "відчувалася" через командний рядок. На сьогоднішній день все спростилося до неподобства. Варто вставити в привід компакт-диск з операційною системою Windows 7, як та виявить нові жорсткі диски, запропонує створити розділи на ньому і сама зробить форматування зі створенням найбільш популярною файлової системи - NTFS. Але багато користувачів вважають це недостатнім, так як воно не дозволяє хоча б попередньо оцінити якість і надійність придбаного примірника вінчестера. Тому даються такі конкретні поради.
По-перше, куплений жорсткий диск повинен бути ретельно оглянутий у відділі видачі на наявність будь-яких вм'ятин, подряпин, а також ознак попереднього кріплення в системному блоці. В останньому випадку, як правило, фарба з отворів для шурупів злітає. Найчастіше жорсткі диски поставляються в антистатичних запечатаних пакетах, якщо маркування пакета відповідає маркуванню жорсткого диска і він запечатаний - ви все одно несете відповідальність за наявність дефектів на самому жорсткому диску, тому не лінуйтеся - роздрукуйте і огляньте пристрій. Пов'язано це з тим, що сучасні жорсткі диски досить чутливі до механічних впливів і нерідкі випадки вклинения шпинделя або зміщення блоку головок при падіннях, ударах, що може статися в будь-якому магазині - всюди працюють люди.

Картинка клікабельні -
Як тільки ви принесли жорсткий диск додому - встановіть його в системний блок у відповідності з усіма правилами. Йому не повинно бути тісно, бажано щоб зверху і знизу залишався один вільний слот, а його кріплення до корпусу вироблено на всі чотири гвинта або засувки. Застосовувані гумові прокладки для зниження рівня передавальної вібрації не повинні перешкоджати надійної фіксації пристрою. При цьому не має значення як ви встановите вінчестер - наверх лицьовою стороною або блоком контролера - вінчестер все одно буде працювати, головне, щоб він був надійно фіксований. Далі підключаєте всі кабелі і переконуєтесь, що напруга по лінії 5 вольт вашого блоку живлення не завищено і не занижено. Заниження призведе до постійних "стоп-стартів" вінчестера, а його завищення - до роботи в умовах підвищеної температури.

Картинка клікабельні -
Ну і третій ключовий момент - чи збираєтеся ви додатково перевіряти надійність обраного жорсткого диска? Якщо немає, то можете починати працювати, але періодично виконуючи резервні копіївмісту вашого нового пристрою - це вбереже вас від катастрофічної втрати інформації. Багато користувачів хочуть відразу визначити витривалість свого жорсткого диска, ще до того, як заллють на нього свої цінні дані. Як правило, дані прогони пристрої займають багато часу і можуть бути рекомендовані лише користувачам, у яких воно дійсно є.
Для початку рекомендується включити перевірку S.M.A.R.T. пристроїв на рівні БІОСа. Потім самостійно оцінити значення нового пристрою через спеціальні програми. Має сенс зробити скрін значень S.M.A.R.T. до початку тестування, щоб після нього зробити порівняння.
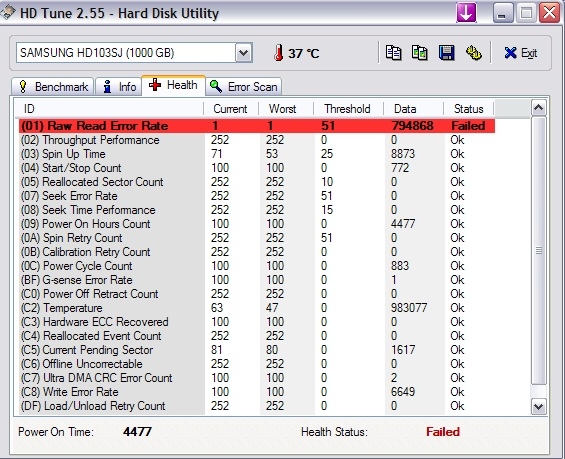
Картинка клікабельні -
Наступним етапом запускаєте тестування лінійної швидкості читання всього диска. Як правило, це пакет з Everest Ultimate, AIDA або HD Tune. Оцінивши отримані дані порівнюєте їх з даними в інших жорстких дисків в даному класі. Якщо +/- 10%, то це цілком нормально. Більш висока різниця повинна насторожити, а при наявності різниці понад 50% - більш детально вивчити причину низької роботи нового пристрою і перевірити його продуктивність на іншому комп'ютері. У разі проблем - замінити по гарантії. Аналогічним чином оцінюєте час доступу до даних на магнітних дисках.
Потім проводиться тестування поверхні магнітних дисків. Як правило, для цих цілей вибирається програма MHDD або Victoria. Перша програма і втора до версії 3.5 працюють виключно в рамках операційної системи DOS, що для багатьох користувачів стає неприйнятним. програма Victoria 4.3 працює в середовищі Windows 7, але вимагає запуск від імені адміністратора комп'ютера. Після запуску програми в режимі випадкового пошуку залишаєте її на добу. Жорсткий диск починає тріщати і тріщить весь день і всю ніч. Потім на аналогічний період рекомендують повторити тест, але вже в режимі Butterfly.
Практично останнім тестом є запуск програми IOMeter. Після установки невеликих розмірів блоків, настройки випадкового пошуку, співвідношень читання і запису - запускаєте процес. Також рекомендують тестувати близько 24 годин. Порівнювати отримані дані з іншими жорсткими дисками не має сенсу, тому просто оцінюєте працездатність диска і дивіться таблицю S.M.A.R.T. Якщо все нормально, то ваш диск надійний і вийде з ладу в найближчу добу - більше вам ніхто не гарантує, але все одно душевний спокій коштує багато чого.
На жаль, далеко не кожен користувач при покупці нового жорсткого диска уявляє собі, що після установки його в системний блок працювати з вінчестером відразу ж буде неможливо, вважаючи, що досить вставити в нього відповідні шлейфи і закріпити гвинтами, а система сама визначить пристрій. В першу чергу після установки устаткування повинна бути проведена ініціалізація жорсткого диска. Автоматично Windows-системи цього не зроблять, тому всі операції доведеться проводити самостійно.
Установка нового жорсткого диска
Перш ніж безпосередньо займатися проблемою того, як форматувати жорсткий диск, слід зайнятися його коректної установкою в системний блок з підключенням, дотримуючись деякі правила і методи обережності.
Для цього при вимкненому комп'ютері і отсоединенном блоці живлення потрібно зняти бічну кришку. Потім, що дуже важливо, перед установкою вінчестера в слот слід обов'язково зняти електростатичний заряд зі свого тіла, в найпростішому випадку - просто доторкнувшись обома руками до носика звичайного водопровідного крана або до шасі відключеного системного блоку. Після цього жорсткий диск закріплюється гвинтами і підключається до материнської плати відповідним шлейфом і перемичками з дотриманням правила Master / Slave (основний або залежний диск), після чого бічна кришка корпусу встановлюється на місце.
Ініціалізація жорсткого диска в налаштуваннях BIOS
Тепер можна приступати до першого налаштування встановленого вінчестера. Спочатку потрібно включити комп'ютер і перейти в розділ налаштувань первинної системи введення / виводу BIOS. Зазвичай для цього використовуються клавіші Del, F2 або якісь комбінації, які в момент старту будуть показані на екрані монітора.
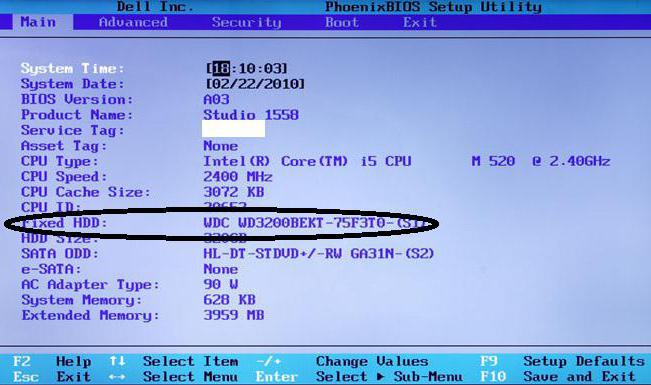
Тут в основному розділі, де показані всі пристрої, на даний момент підключені до материнської плати, знайти свій жорсткий диск, з огляду на його або IDE). Якщо вінчестер визначається, можна приступати до основної налаштуванні, використовуючи вихід з BIOS з подальшою автоматичною перезавантаженням. В іншому випадку, якщо пристрої в списку немає або присутня рядок Not Detected, після виходу і відключення ПК потрібно заново перевірити правильність підключення.
Як форматувати жорсткий диск: основний засіб Windows
Виходимо з того, що вінчестер в BIOS визначено. Тепер потрібно ініціалізація диска. Windows після повного завантаження автоматично розпізнає новий пристрій і встановить для нього відповідні драйвери (переконатися в їх наявності можна при перегляді папки drivers каталогу System32, де будуть присутні файли disk.sys і partmgr.sys). На даному етапі сам диск в «Провіднику» непомітний, хоча фізично в системі і присутній.
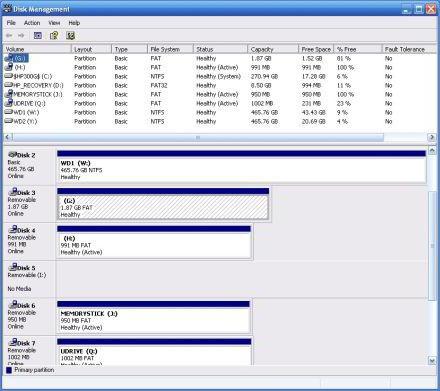
Ініціалізація диска проводиться за допомогою власних коштів системи в розділі Викликати цей розділ можна з «Панелі управління» через систему адміністрування з вибором меню управління комп'ютером або з меню правого кліка на значку комп'ютера, але більш простим і швидким виглядає використання консолі «Виконати», в рядку якої прописується команда diskmgmt.msc.
Запуск ініціалізації і установка типу завантажувального запису
Тепер проводиться ініціалізація диска. Спочатку вибираємо в списку присутніх пристроїв свій вінчестер (він може бути позначений як «Диск 1», «Диск 2» і т.д.), після чого правим кліком викликаємо меню і використовуємо в ньому рядок ініціалізації.
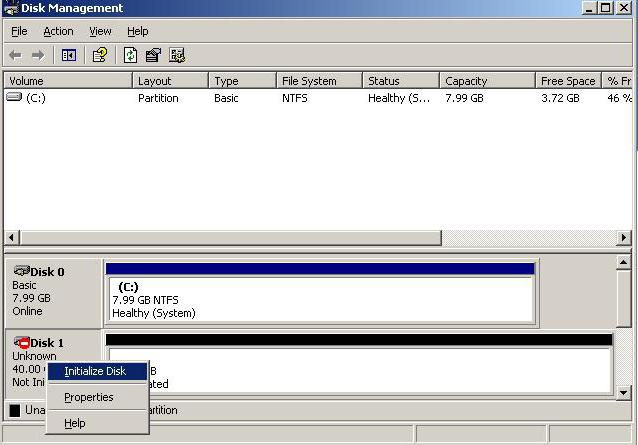
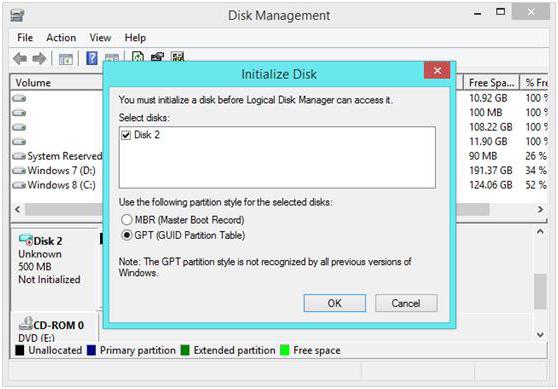
Якщо вінчестер має об'єм більше 2 Тб, буде потрібно встановити атрибут GPT (в іншому випадку користуватися великим обсягом буде неможливо). У разі якщо виникає помилка при ініціалізації диска, потрібно буде застосовувати відповідні заходи по її усуненню. Про це буде сказано окремо.
Процес створення томи
На наступному етапі ініціалізації диска передбачає створення розділу. Робиться це для того, щоб комп'ютерна система змогла «побачити» диск.
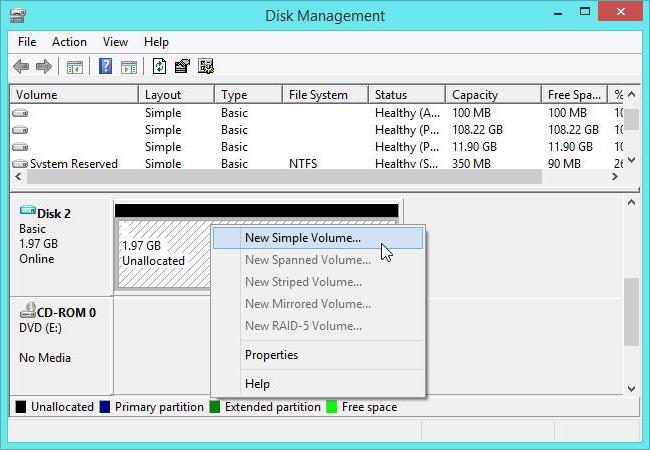
На вибраному диску знову проводиться правий клік, а з контекстного меню вибирається рядок створення простого томи, Після чого відкриється відповідний «Майстер», в якому натискається кнопка продовження.
Далі ініціалізація диска передбачає зазначення розміру створюваного розділу в мегабайтах (відразу робіть перерахунок, оскільки 1 Гб містить не тисячу, а 1024 Мб). Зазвичай цього не потрібно, оскільки система вказує розмір тому автоматично.
На наступній стадії потрібно присвоїти розділу літеру, по якій він буде визначатися системою. Тут потрібно бути дуже обережним, щоб не привласнити диску вже зайнятий ідентифікатор, якому можуть відповідати інші знімні носії (CD / DVD-ROM, USB-пристрої і т.д.), оскільки в подальшому вони можуть здатися непрацездатними через те, що система їх банально не розпізнає.
Вибір файлової системи і форматування
Нарешті, ініціалізація диска підходить до завершальної стадії, на якій потрібно буде провести форматування створеного розділу.
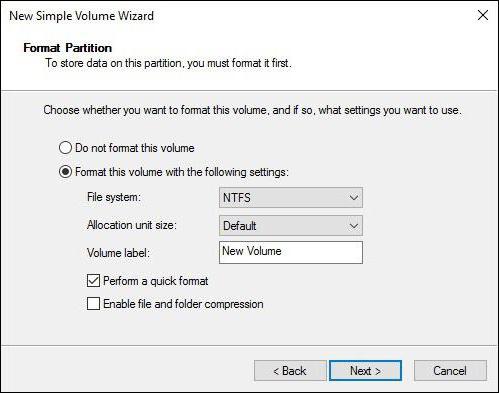
Тут в якості файлової системи краще вказати NTFS (вона вважається більш стабільною, ніж FAT32, і може зберігати файли об'ємом більше 4 Гб), залишити на значенні за замовчуванням 512 байт (це дозволить більш економно розподіляти і використовувати ресурси створюваного розділу), в якості мітки томи слід ввести назву, яке буде відображатися в системі (файловому менеджері і контекстних меню), і зняти галочку з швидкого форматування (для першого разу настійно рекомендується провести повне форматування, що дозволить уникнути проблем надалі). Стиснення каталогів задіяти не варто, оскільки це може привести тільки до уповільнення роботи диска, пов'язаної зі швидкістю зчитування або запису на нього інформації.
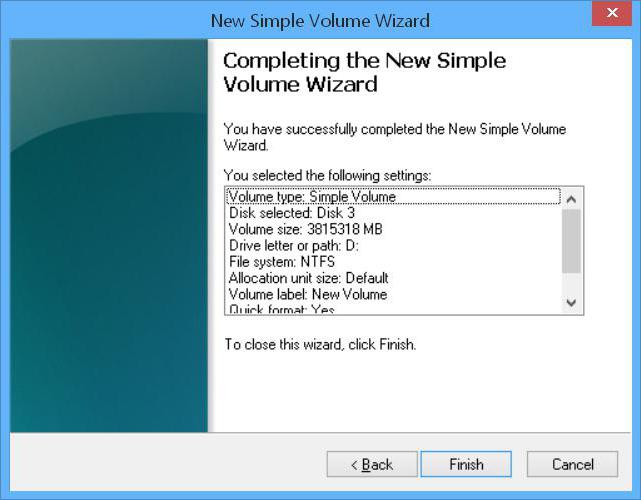
Далі переходимо у вікно завершення і, якщо всі параметри встановлені правильно, тиснемо кнопку старту форматування (Finish). Якщо якісь параметри потрібно поміняти, використовується кнопка повернення до попереднього меню. Після закінчення процесу система видасть на екран повідомлення у вигляді вікна автозапуску, якщо він включений. Але іноді може з'явитися попередження про те, що диск не ініціалізованим першим.
Що робити, якщо виникають помилки ініціалізації?
З новими вінчестерами зазвичай таких проблем не буває. Але якщо система видає повідомлення про те, що диск не ініціалізованим першим, для її усунення можна скористатися командним рядком (cmd в консолі «Виконати»).
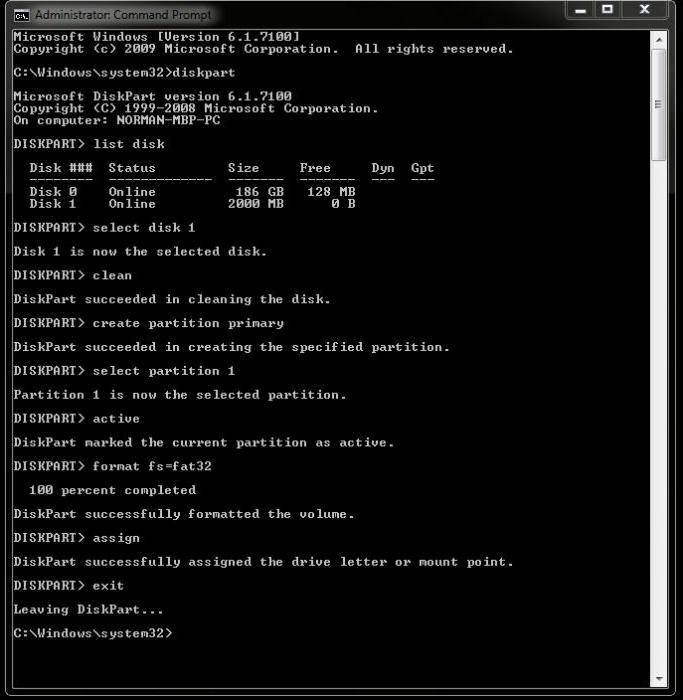
У ній спочатку застосовується для перегляду і вибору потрібно диска - list disk, а для очищення таблиці розділів - clean. Після цього можна зробити форматування вручну, використовуючи для цього послідовність команд create partition primary, select partition 1, active і format fs = ntfs, які вводяться без розділових знаків з натисканням клавіші введення після кожної з них.
В інших випадках можна застосовувати і спеціалізовані програми на кшталт Partition Magic, але, якщо жоден засіб не допоможе, доведеться заново перевіряти підключення або шукати збої в роботі самого вінчестера (можливо, це фізичні ушкодження). Для цих випадків можна спробувати застосувати програму після чого провести всі вищеописані операції заново.
Жорсткий дискз роз'ємом IDE вже давно не продають в магазинах тому будемо розглядати підключення жорсткого диска з Sata роз'ємом. Перш ніж встановити (купити) жорсткий диск, вам потрібно переконатися, чи підтримує ваша материнська плата встановлюється жорсткий диск.
Приклад. Якщо ваша материнська плата має інтерфейс Serial SATA 6Gb / s, то і жорсткий диск повинен бути з таким же інтерфейсом. Думаю це зрозуміло і не потрібно додатково пояснювати, в гіршому випадки напишіть коментарі в цій статті.
Вінчестер з роз'ємом SATA-II 300 (SATA 2) також поступово виходить з продажу, а пропускна здатність цього жорсткого диска становить 2.4 Гбіт / с.
Вінчестер з роз'ємом SATA 6Gb / s (SATA 3) остання модельжорсткого диска, пропускна здатність якого досягає до 6 Гбіт / с.
Отже, я буду встановлювати жорсткий диск від виробника Seagate стандарту Serial ATA II.
Найменування моєї системної плати Asus P5K Pro, який має чотири роз'єми SATA.

Якщо уважно подивіться на зображення вище, то побачите вже зайнятий роз'єм - це для приводу Pioneer BDR-206MBK Black.
Підключення жорсткого диска SATA.
Для початку необхідно вставити наш вінчестер в спеціальний кошик нашого системного блоку. Багато перед цим знімають відеокарту, а даремно, не потрібно його знімати, вона абсолютно нам не заважає, так як жорсткий диск ми ставимо трохи нижче її.

Як видно на зображенні, внизу є ще місце, туди можна встановити вентилятор для охолодження.
Далі вінчестер кріпимо чотирма гвинтами. Якщо ще раз подивіться на зображення, то помітите спеціальні гумові шайбочки між кошиком і корпусом жорсткого диска. Таке не у всіх, а тільки у мого корпусу 6AR1 і деяких інших.
А ось і наші чотири роз'єми контролерів SATA на системній платі. Як писав раніше, роз'єм номер три зайнятий приводом, а три інші вільні, виберемо перший роз'єм.

Підключати зараз інформаційний SATA кабель тимчасово не будемо.
Чому ж? Цей кабель нам буде заважати при приєднанні до нашого вінчестера кабелю живлення, що йде від блоку живлення. З'єднуємо наш жорсткий диск і блок живлення!
Від блоку живлення йде вільний кабель, приєднуємо його до гнізда живлення на жорсткому диску. вважатимемо що під'єднали.

Якщо у вас блок живлення старої моделі, то у нього не буде кабелю з роз'ємом SATA. У цьому випадки вам необхідний ось такий перехідник.

А ось тепер можна і інформаційний кабель підключити.
Матеріалом для даної статті стало звернення мого знайомого, який зібрав новий комп'ютер встановивши в системний блок два жорсткі диски: 1 твердотільний SSD під систему, 2 звичайний 3,5 під дані, обидва з sata інтерфейсом.
На перший HDD (основний диск) з нуля була встановлена операційна система Windows 7, але от лихо, після закінчення установки при перезавантаженні другий жорсткий диск не видно в провіднику.
Всі проблеми з жорсткими дисками (гвинтами) можна розділити на дві групи:
1. На рівні заліза: неправильне підключення і несправність самого пристрою (відмова електроніки та / або самих дисків).
2. На рівні програмного забезпечення: Часто буває так, що все прекрасно працює, поки ви не підключите другий жорсткий диск. Після цього система «не бачить» обидва диска або ж «не бачить» другий диск ...
Розберемо варіант номер два:
В даному випадку нам необхідно Ініціалізація жорсткого диска в Windows 7
Для цього нам потрібна консоль управління Windows 7дістатися до якої ми можемо трьома способами. Найоптимальніший для себе ви оберете самі:
1. Пуск - Панель управління - Адміністрування - Управління комп'ютером
2. Пуск - Комп'ютер - права кнопка - Управління
3. Пуск- У рядку пошуку введіть diskmgmt.msc- натисніть Enter
4. У лівому меню консолі управління Windows 7 виберіть управління дисками
5. Клацніть правою кнопкою миші зліва від жорсткого диска, який потрібно форматувати. У контекстному меню виберіть пункт ініціалізувати диск.

6. У вікні ініціалізація дисківвідзначте галочкою новий диск, виберіть У MBR (MBR),натисніть ОКі дочекайтеся закінчення процесу ініціалізації.
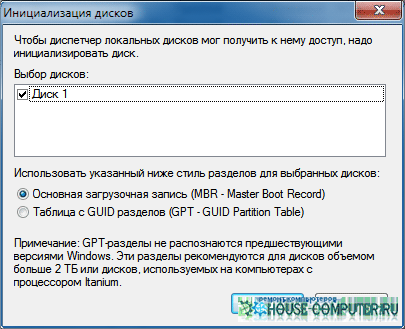
створення томи
Після завершення ініціалізації необхідно створити том (розділ) на жорсткому диску, щоб він відображався в папці Комп'ютер і щоб можна було користуватися цим диском.
1. Клацніть правою кнопкою миші по Ініціалізувати жорсткого диска і в контекстному меню виберіть Створити простий том.
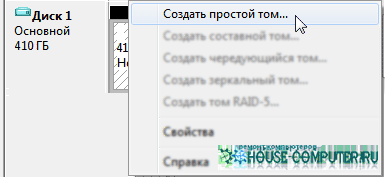
2. У вікні, Майстра створення простого томи натисніть Далі і вкажіть розмір тому в мегабайтах.
3. У наступному вікні призначте букву диска, щоб диск відображався в папці Комп'ютер і натисніть Далі.
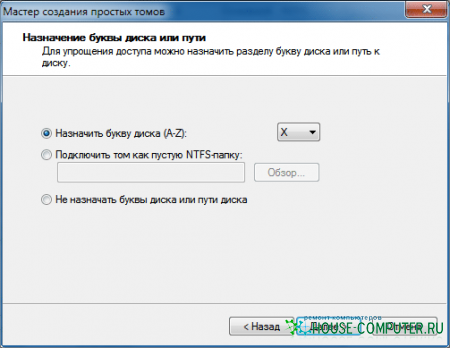
4. У наступному вікні виберіть параметри форматування нового томи (розділу):

. файлова система(Рекомендуємо NTFS, тому що вона більш стійка до збоїв і може зберігати файли розміром більше 4 ГБ, на відміну від FAT32);
. Розмір кластера(Рекомендуємо мінімальний - 512 байт, тому що це дозволить системі економічніше витрачати місце на диску);
. мітка тому- назва жорсткого диска, під яким він буде відображатися в папці Комп'ютер;
. швидке форматування(Рекомендуємо зняти галочку, щоб провести повне форматування хоча б в перший раз);
. Застосовувати стиснення папок- за замовчуванням параметр вимкнений (рекомендуємо залишити цю функцію відключеною і не використовувати NTFS-стиснення, тому що воно уповільнює роботу жорсткого диска, хоча і економить місце).
5. У наступному (останньому) вікні майстра перевірте задані параметри. У цей момент тому ще не створений і не відформатований, тому якщо ви хочете щось змінити, натисніть Назад і внесіть зміни. Якщо все в порядку, натисніть Готово, щоб приступити до створення і форматування томи.

6. Після завершення форматування, дочекайтеся, поки з'явиться вікно автозапуску (якщо автозапуск у вашій системі не відключений).
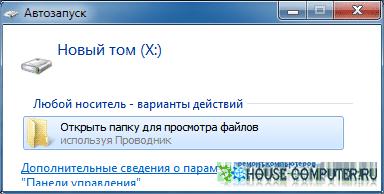
Тепер жорсткий диск готовий до використання.
Стаття взята з відкритих джерел: http://www.wseven.info/ini/
